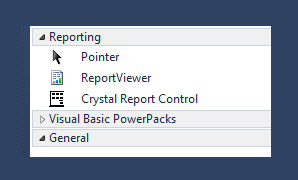Cara Mudah Membuat Login Case Sensitive Pada Visual Basic. Mungkin ada diantara anda yang masih bertanya apa itu Case Sensitive ? Case sensitive adalah suatu metode pembedaan penulisan huruf kecil dan besar ( kapital ). Fungsi ini biasa terdapat dalam prosedur pengetikan password atau struktur bahasa pemrograman tertentu. disini akan kita terapkan dalam bahasa pemograman Visual Basic.
Bagi anda yang sudah mempraktikan dalam membuat form login Aplikasi Penjualan dengan VB .NET, maka jika anda login dengan menggunakan Huruf kecil maupun huruf besar ( Kapital ) maka tidak ada pengaruhnya. Dengan kata lain, asal password login benar, anda tidak perlu memusingkan huruf besar atau kecil didalam database. Namun jika anda ingin aplikasi anda lebih secure, maka kami sarankan anda menggunakan metode case sensitive.
Metode case sensitive memang diperuntukan security yang lebih detail sehingga aplikasi lebih aman dari orang-orang yang iseng login dengan akun anda.
Jika anda menggunakan database SQL Server, maka anda bisa melakukan atau setting pada SQL Server itu sendiri. Anda bisa mempraktikannya yaitu dengan :
Silahkan login ke Database SQL Server anda
Kemudian pilih database yang sudah anda buat.
Sebagai contoh didalam tabel : TBL_ADMIN terdapat field : KodeAdminm, NamaAdmin, PasswordAdmin dan LevelAdmin.
Jika anda ingin password case Sensitive silahkan anda pilih atau Klik PasswordAdmin
Kemudian pada Column Properties silahkan cari collation
Pilih Windows Collation
dan Checklist Case Sensitive seperti gambar dibawah :
Jika sudah silahkan Klik OK
Link Tutorial di Youtube :
https://www.youtube.com/watch?v=UyE-ZHN2N0Y
Untuk mempraktikannya silahkan lakukan praktek login seperti aplikasi Penjualan yang sudah saya buatkan tutorialnya pada web javanetmedia ini. kemudian silahkan login dengan mengganti huruf kecil maupun besar. Jika tidak sama dijamin anda bisa login ke Aplikasi anda :)
Demikian Cara Membuat Login Case Sensitive Pada Visual Basic, semoga bermanfaat untuk anda.
Selain sebagai media informasi pemrograman, kami juga berbagi artikel terkait tips trik Android.